Take a lot of the guesswork out of having a well-organized, learner-centered Sakai site by using one of the new course templates. Whether you need a simple, streamlined site for basic course management or a comprehensive site with a range of instructional materials and tools, two new templates now give you more options for getting started.
What are templates?
If you’ve created a Sakai course site before, you’ve already used templates. A template is a selection of tools and, in some cases, other content like web pages that you can use as the basis for your site. After you’ve selected your course term, you can choose the template you want for your site.
The Default template is automatically selected when you create a site, and it includes a set of commonly used tools. Alternatively, some professional schools and Duke Kunshan University have their own templates.
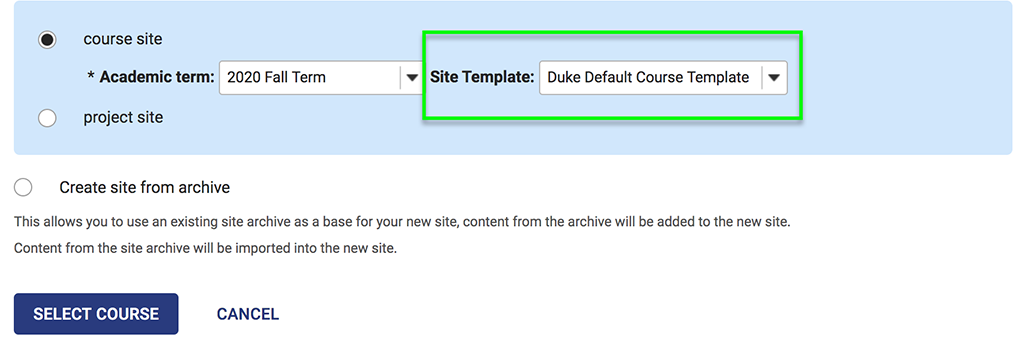
Now, when you go to select a template, you will have two new options: the Minimal and Advanced templates. These new templates go beyond the Default option to incorporate more best practices of student-centered course site design. These templates make it easy for you to organize your site and share important practical information while providing some of the core tools for learning and communication. While these templates can be used as-is, they also are customizable, so you can add and remove content and tools as you like.
Focus on the basics with the Minimal template
The Minimal template (see an example in Sakai) is a great choice if you want a streamlined site with some basic, practical information and a few tools for course management. This template includes a student-centered About page that’s easy to update, as well as the core tools for course communication: Announcements to send out updates to your students and Zoom for live class sessions and meetings. In addition, you can upload your syllabus and other files to the Resources tool to share them with students. The Minimal template is also a good option if you mainly want to add links to tools and platforms outside of Sakai, including Box, Sites@Duke (WordPress), and Duke Kits.
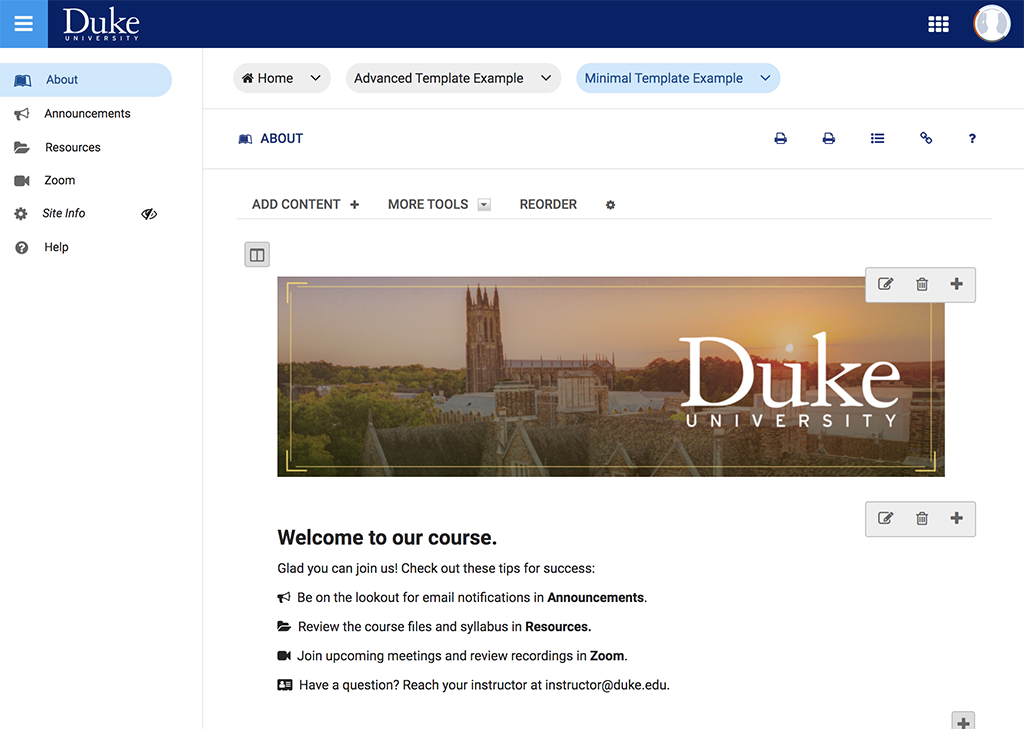
Create a guided learning experience with the Advanced template
The Advanced template (see an example in Sakai) is a great choice if you want to create an organized site with a variety of materials and tools. This template starts with an Overview page where you can put some basic course information like your name and email address and a brief course description.
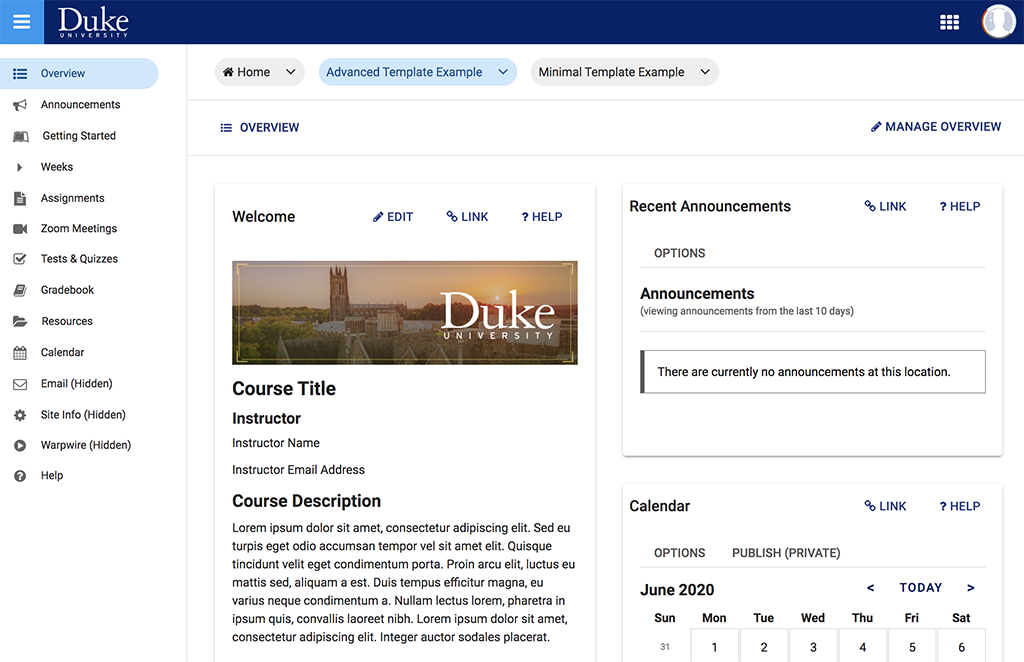
For a more in-depth introduction to the course, the Advanced template has a Getting Started page with 1) tips for how students can get started in the course and 2) a place for you to upload your syllabus.
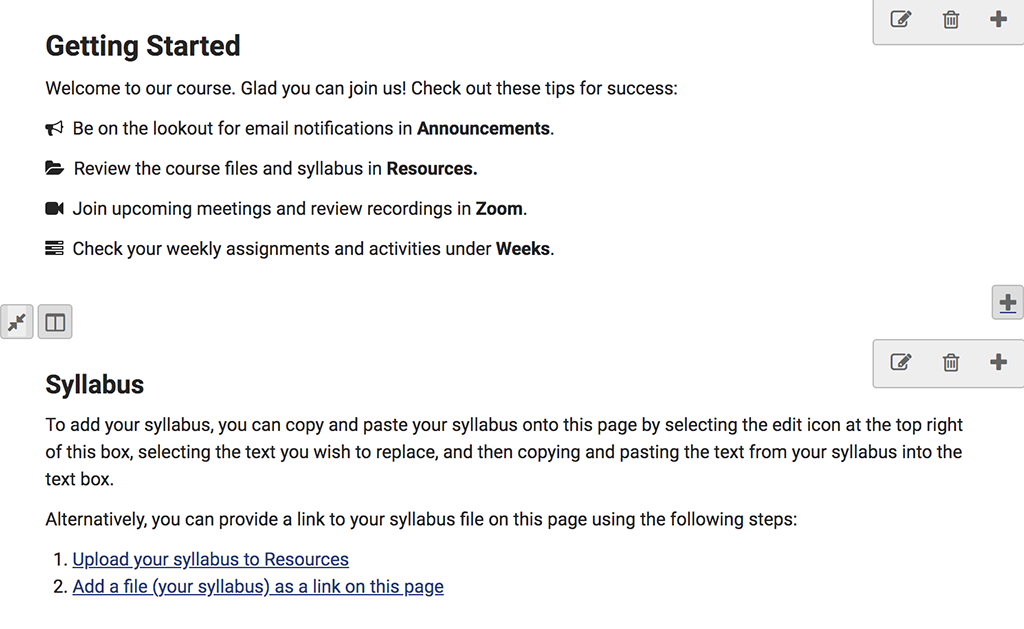
The Advanced template has a dropdown menu called Weeks that includes a page for each week of the semester where you can put information such as a weekly introduction, learning outcomes, readings and resources, and weekly assignments.
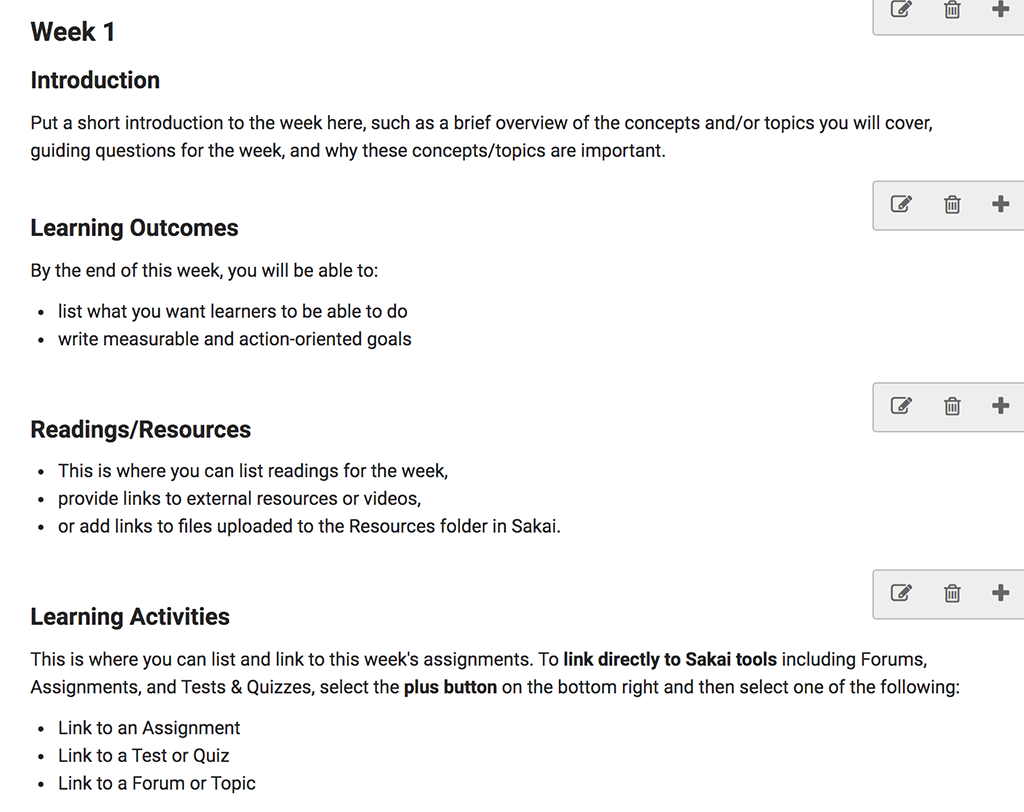
The Advanced template also includes a robust offering of commonly-used tools, including those for learning activities (Assignments and Tests & Quizzes), course communication (Announcements, Zoom Meetings, and Email), and other tools for course management (Gradebook, Resources, and Calendar). In addition, the template includes Warpwire so you can easily upload and share images, audio files, and videos.
With the Advanced template, you can provide more information about each unit or week of your course while taking advantage of multiple tools to enhance learning. This guided experience walks students through the course and makes it clear what they need to do and when. The template also allows you to be creative with your course site by adding multimedia, learning activities, and supplemental resources.
Whichever template you choose, by creating a clear and organized course site with useful information, you free up time for the best part of the course—the learning.
For more information about the templates or to get help with your course site, contact us.
We offered a workshop on “Creating Your Sakai Site Using the New Templates.” You can watch the recording and review the slides for more in-depth information and demonstration of the templates and how to customize them in Sakai.

