Get inspired on how to use Wooclap in our post on Wooclap for active learning!
Wooclap is a platform that helps instructors boost engagement in class and measure student understanding through interactive questionnaires, multimedia, whiteboards, and other collaborative activities. Wooclap works in tandem with presentation tools like PowerPoint and Google Slides. It is integrated with Duke Canvas for rosters and grade pass-back. Duke instructors, staff, and students can use all features of Wooclap at no cost.
This page covers:
- Getting started with Wooclap
- Duke-specific Considerations
- How LILE can help you implement Wooclap
- Frequently Asked Questions
Getting started with Wooclap
Introduction
View Wooclap in 3 Simple Steps to get started quickly with Wooclap. More training resources are located at Woobinars and trainings. You can find more written guides and screenshots at Wooclap Help: Getting Started.
Be sure to check “what do I need to use Wooclap?” before getting started with Wooclap. One suggestion is to designate a person to help moderate messages in Wooclap during class to reduce distractions.
Add Wooclap to a Canvas course
While it’s not necessary to use Wooclap with Canvas, you can benefit from using Canvas Assignments to keep track of student responses. You can also synchronize Wooclap responses to your Canvas Gradebook.
Once you’ve taken the following steps to set up the Wooclap link in Assignments, be sure to let students know that they will need to use the Wooclap link in Assignments in order for their grades to post automatically to Canvas Gradebook. If they don’t use the link in Canvas, their responses will not be synced to Canvas. You can use the Announcements tool in Canvas to notify students about this requirement.
To get started, open your Canvas course and select Assignments.
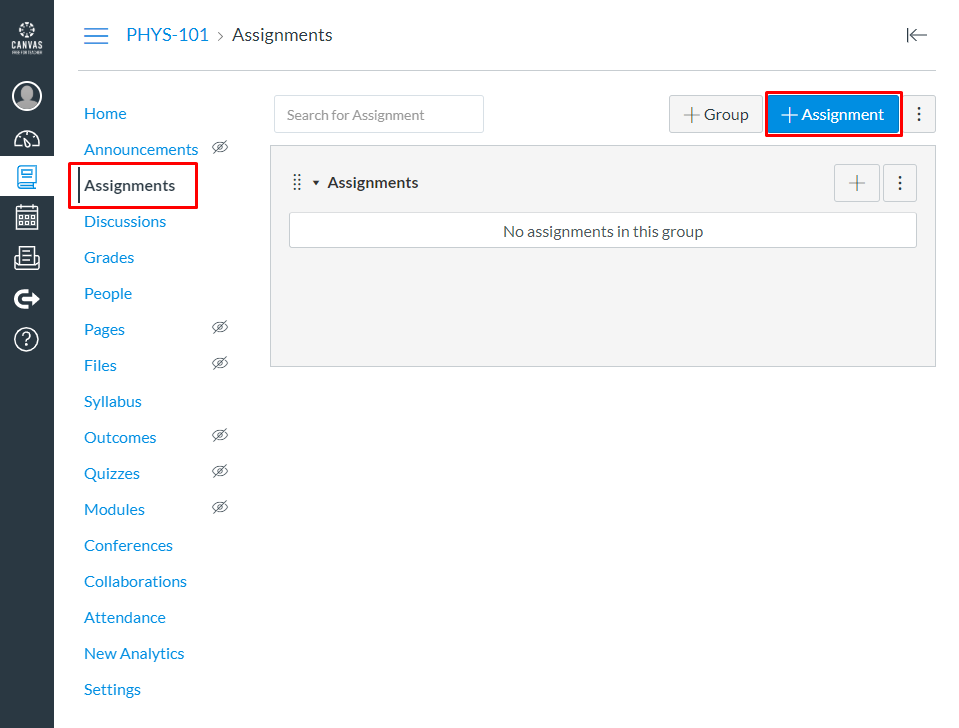
Create a new Assignment in Canvas, add a name and point value, and scroll to Submission type.
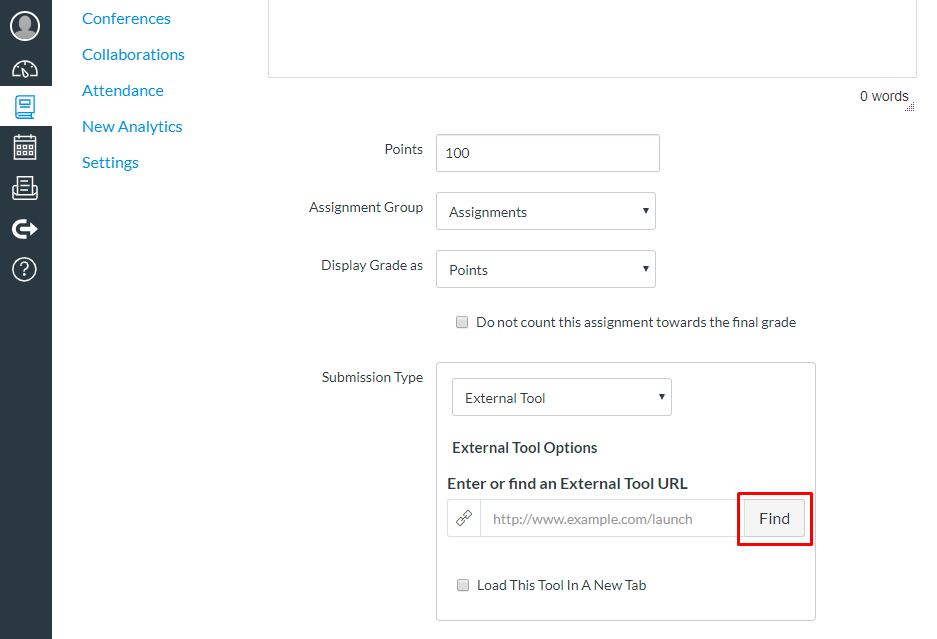
Select External Tool and click on Find. Select Wooclap. Finally, Save & Publish your Assignment.
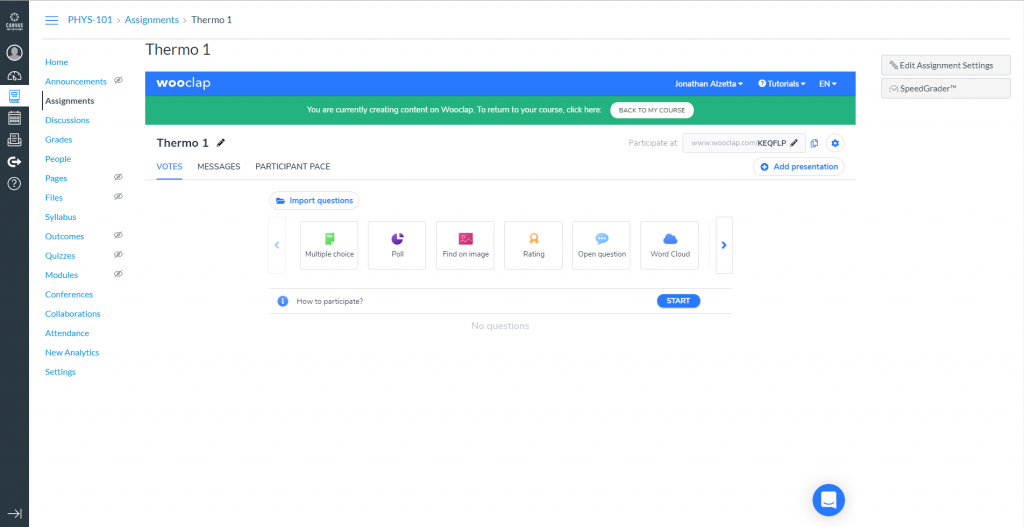
You will be redirected to the Wooclap interface, where you can create your content by adding new activities or importing your existing questions.
Finally, if your Wooclap assignment is graded, be sure to select “Settings” and Enable “Authentication.” Ensure that “LMS login” is the only option selected – which is indicated when the “LMS login” turns a light gray (this “LMS login” option is only available through Canvas.) Be sure to let your students know that they must access the Wooclap link in Canvas in order to participate.
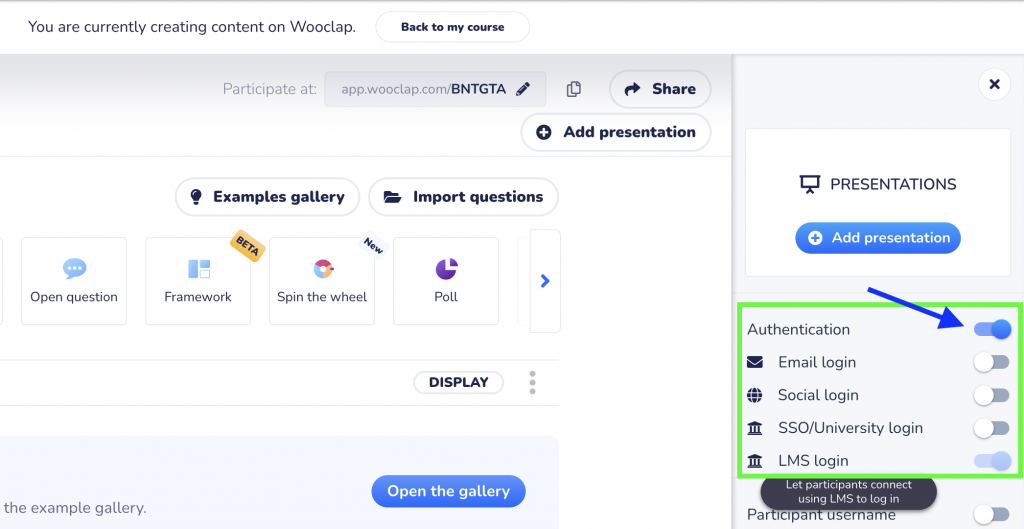
Duke-Specific Considerations
Uploading Presentations to Wooclap
You can add PowerPoint, PDF, and Keynote presentations to Wooclap by following this tutorial: How to insert questions into a presentation.
Using Wooclap in PowerPoint
You can utilize the PowerPoint option by following these steps: How to use Wooclap in Powerpoint.
Please note the versions of PowerPoint that are currently supported by the Wooclap Add-In – and make sure to upgrade PowerPoint to the most recent version in order to take full advantage of this functionality.
Duke offers Office 365 Education for Faculty, Staff, and Students at no cost – which includes the latest versions of PowerPoint. Learn more at OIT Support: Office Activation FAQ.
Using Wooclap in Google Slides
You can utilize the Google Slides option by following these steps: How to use Wooclap in Google Slides. However, please note that Duke does not currently support Google Apps as an enterprise tool. We recommend that you request access to join the Duke Google Workspace trial before pursuing this route.
I am having trouble and need more help.
We’ll connect you with a LILE consultant to help troubleshoot your issue.
You may also contact Wooclap support for assistance.
Frequently Asked Questions
How do I log into Wooclap with my Duke login?
Visit wooclap.com and choose Login. Under “Log in with your institution” type “Duke University.” If you are seeing the NetID login screen but can’t login, please contact the Duke OIT Help Desk.
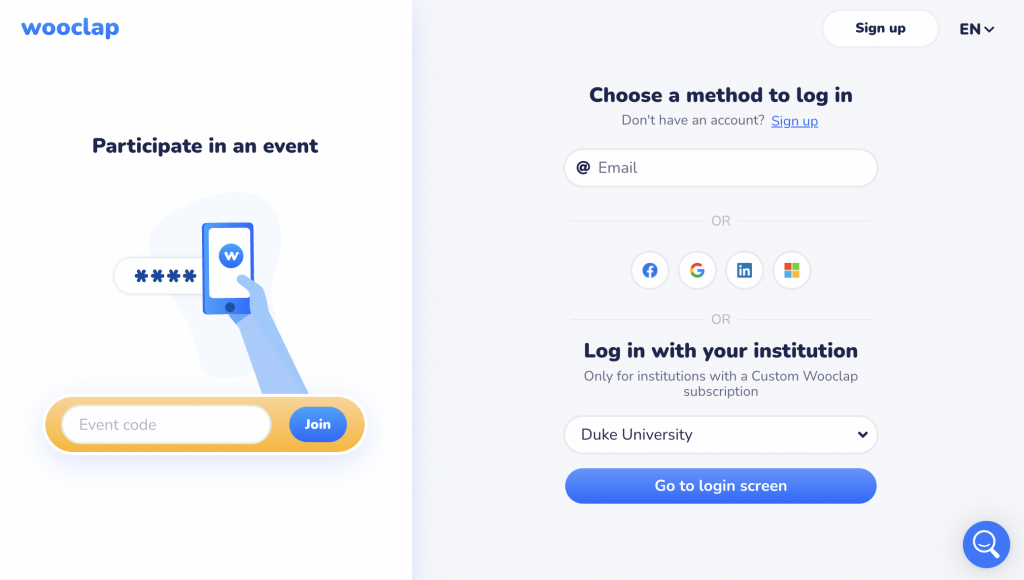
How do I use Wooclap with Sakai or any other LMS other than canvas.duke Canvas?
If you are using Sakai, another instance of Canvas at a different URL than canvas.duke.edu, or another LMS entirely, Duke Wooclap is not integrated with your LMS. However, you can continue to use Wooclap outside of the LMS at wooclap.com.
