Gradescope is a Duke-supported tool that helps you seamlessly administer, collect and grade all of your assessments, whether online or in-class. Save time grading, grade more consistently and get a clear picture of how your students are doing.
Gradescope has options for online testing, in-person testing (either long-form or bubble-sheet style), student homework collection and grading, and essay/report assignment grading (beta).
This page covers:
Getting started with Gradescope
Intro workshops and tutorials:
We strongly recommend that instructors new to Gradescope attend or watch a recording of a 1-hour getting started workshop:
- Live: Gradescope offers 1-hour getting started workshops on various dates and times. Find a session that best fits your schedule and register here (those registered will be sent a link to the workshop recording, as well).
- Pre-recorded: View a one-hour “Get Started with Gradescope for Remote Assessments” workshop (recorded August 5, 2021) for a demonstration of the basic features and functionalities, or you can view a shorter, quick-start Gradescope walkthrough tutorial (16 min).
If you are an instructor new to Gradescope, and after watching or attending a getting-started workshop you still would like more specific training, you may request a 1:1 Zoom-based tutorial from Gradescope by emailing help@gradescope.com. In the email, please clarify on what topics you need more training.
Instructors of large classes may also request training for their entire teaching staff (co-instructors, TAs and other support staff), and departments may also request training for a group of instructors by emailing help@gradescope.com or using the “Get a Demo” button at the top of the gradescope.com homepage.
Note: Full Gradescope documentation is available at their help site. The instructions below are solely for a few Duke/DKU-specific things of interest to instructors using Gradescope here. Please see the help site for much more.
Using Gradescope with Canvas
Gradescope provides instructions for how to integrate Gradescope with your Canvas course site.
Using Gradescope with Sakai
Step 1. Use Gradescope integrated into Sakai
We strongly recommend that you enable Gradescope as a tool in Sakai (see “Using Gradescope in Sakai as an Instructor” for step-by-step instructions) and that you and your students access Gradescope via Sakai. By doing this, you ensure that you and your students are using your Duke NetID email to access Gradescope, which should eliminate any potential later issues with roster and grade synching between Gradescope and Sakai.
Note: If you don’t use Sakai in your class, it’s still important that you and your students login to Gradescope using Duke NetID: Go to http://gradescope.com, click Login at the upper right, click School Credentials, choose Duke NetID. If you login via NetID and don’t see all of your expected Gradescope sites, it may be because you inadvertently have two Gradescope accounts. You can merge these accounts and then try logging in again. If you still don’t see all expected sites, contact Gradescope support.
If one of your students reports not seeing your course site when they log into Gradescope using their netID, first ensure you have completely synched your Gradescope roster with Sakai (see below), if using Sakai, or that you have recently uploaded an accurate roster .csv file. If resynching the roster doesn’t resolve the issue, the student can attempt to merge accounts, or contact Gradescope support.
Step 2. Link your Sakai course site to the corresponding Gradescope course
See “Using Gradescope in Sakai as an Instructor” for step-by-step instructions.
If you don’t have a Sakai site, skip this step. You can also do this later.
Step 3. Sync your roster from Sakai to Gradescope
See “Using Gradescope in Sakai as an Instructor” for step-by-step instructions, and troubleshooting tips if needed.
If you don’t use Sakai, click “Roster” in your Gradescope course site to add your roster as a .csv file, as described here.
Note: If some students aren’t able to see your Gradescope course site when they login with their netIDs, although you see them in your Sakai or SIS roster, be sure your roster in Gradescope has been updated/synced recently. If that doesn’t help, the students may have two separate Gradescope accounts and need their accounts merged. See the “Note” under item 1, above, for instructions.
Step 4. Set up your Gradescope assignments
See “Using Gradescope in Sakai as an Instructor” for step-by-step instructions.
More information on assignment types and set-up instructions can be found in the Gradescope Help Center. Note that as of August 2021, an additional assignment type Essay/Report Assignment is in beta release and is available to instructors upon request (more information here). Included with Essay/Report Assignment type is the capability to view rubrics with grouped rubric items in a grid view, which may be appealing to some faculty.
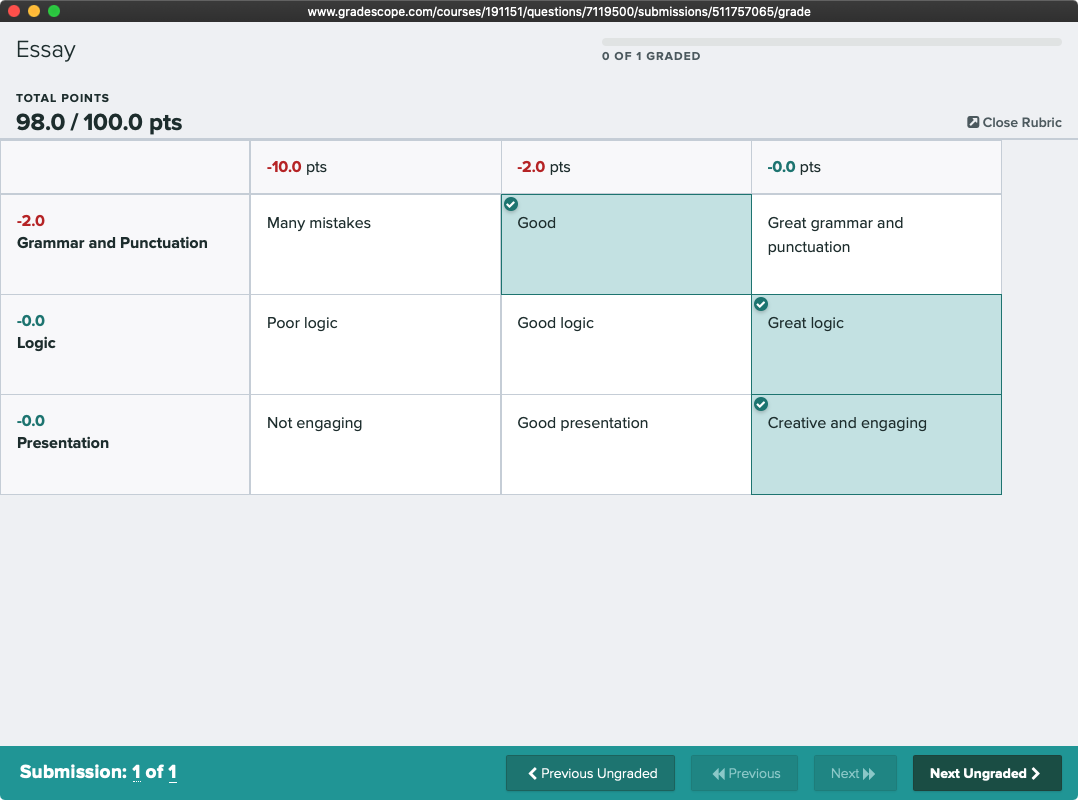
NOTE: For paper-based “bubble sheet” assignments and exams, students must use the Gradescope bubble sheet template, which they will need to be able to print if they are learning remotely and you aren’t handing that out in class. You can also do multiple-choice style exams completely online in Gradescope, using the Online Assignment assignment type.
Step 5. Manage and grade submissions
Manage instructor-uploaded submissions. Also see scanning tips for instructors.
If you are using an assignment type in which students upload their own submissions, you may skip this step, but you may want to inform students about Gradescope’s recommendations for improved scanning, and ask students to use one of Gradescope’s recommended scanning apps for capturing and uploading their work.
Information about the basic grading interface, but see also information about fully online assignments.
Step 6. Post grades to Sakai
See “Using Gradescope in Sakai as an Instructor” for step-by-step instructions, and trouble-shooting tips if needed.
Final grades for an assignment can be moved to Sakai, or can be downloaded to your computer. Note that only the overall assignment grade gets moved to Sakai. To permit students to see grading comments and feedback, you must also Publish grades in Gradescope itself. Also note: at this time, synching grades to Sakai creates a new column in the Sakai gradebook, rather than posting grades into an existing column.
Learning Innovation can help
We know that changing the way you assess and grade can be a daunting process. Our consultants can help you think through your grading process, and which tools and approaches might work best for you, given your assessment needs. Feel free to request an assessment consultation.
Full Gradescope documentation
- Gradescope’s comprehensive help site (new materials being added daily)
- Using Gradescope with Sakai as an Instructor (if you view this page on Gradescope’s Help Site, be aware that Duke currently uses Gradescope LTI1.3 integration; be sure you select the correct sub-set of instructions on the page).
- Setting up an assignment in Gradescope
- Student documentation, including how it looks to submit an assignment with Gradescope in Sakai as a student.
Frequently Asked Questions
Why don’t I see all of my sites when I login?
If you login via NetID (through Sakai) and don’t see all of your expected Gradescope sites, it may be because you inadvertently have two Gradescope accounts. You can merge these accounts and then try logging in again. If you still don’t see all expected sites, contact Gradescope support. If one of your students reports not seeing your course site when they log into Gradescope using their netID, first ensure you have completely synched your Gradescope roster with Sakai, or (if not using Sakai) that you have recently uploaded an accurate roster .csv file. If resynching the roster doesn’t resolve the issue, the student can attempt to merge accounts, or contact Gradescope support.
How can I know what Gradescope functionalities are in development?
If you’re curious about what is on Gradescope’s product roadmap and which features are in beta release or being explored, you can view their product roadmap (must log into Trello to view most content). You can suggest new features by commenting on the “click here for how to give feedback” card.
I am having trouble using Gradescope and need more help.
Contact Gradescope support at help@gradescope.com, and copy learninginnovation@duke.edu. Gradescope support personnel are available 24 hours a day/5 days a week and for urgent inquiries on the weekend.
