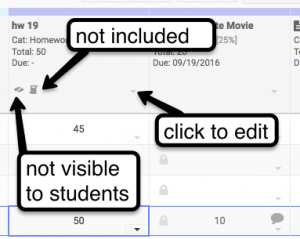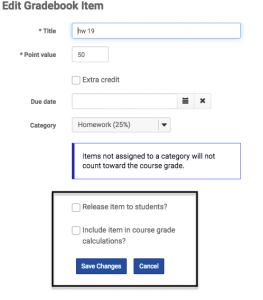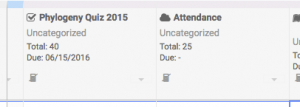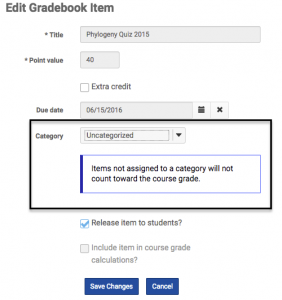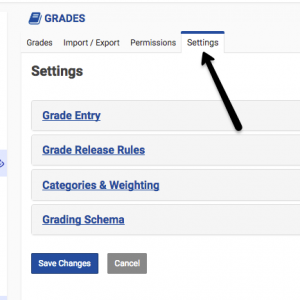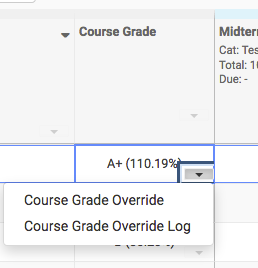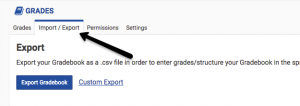1. Check that all desired Gradebook items have been included in the course grades.
There are times when a Gradebook item is not included in the course grades. For example, if the grade was never released to students, it will not be included in grade calculations. The icons underneath the Gradebook item name indicate that grading is incomplete. To edit the item, click on the arrow in the lower right corner.
Choose Edit Item Details and check (or uncheck to exclude) the boxes and click Save.
2. Check that missing grades are entered correctly.
Gradebook does not include ungraded items in the course grade calculation. Fields that are blank are an indication that no grade was entered for that assessment. If the students missed an assignment or test, you must change that grade to a zero to have it count against their grade. However, if you allowed a student to skip an assignment or test, a missing grade is not a problem (and shouldn’t be changed).
If the Gradebook item has a lock icon next to the scores, you’ll need to go to the tool (Tests and Quizzes, Assignments, Forums, Lessons) where that assignment was created to enter grades.
3. Be sure that individual items are assigned to a category. (OPTIONAL)
If you set up Gradebook to include categories and weighting, items that have not be assigned to a category will not be included in course grade calculations. Look for any items listed as Uncategorized.
Click on the arrow at the bottom right and Edit Item Details. Use the drop down menu to choose the correct category for that item and Save Changes.
4. Confirm the grading schema for the course grades.
In the Settings tab verify that the grading scale matches your syllabus and/or the grade thresholds used by your school or department. Letter grades with plus and minus is the default setting. The instructor may alter the percentage values or change the grade type to whole letter grades or pass/not pass.
5. Review and submit the course grades.
If you need to override a final grade for a student, use the drop-down arrow next to their score in the course grade column.
When you are satisfied with the final scores, use the export tab to save and/or print a copy of the students’ grades.
Your final step is to enter midterm or final grades into Duke Hub. You have the option to manually enter grades or have grades imported directly from Sakai.