Thinking about higher education specifically – what can we expect students and faculty actually do with the iPad? As users of iPhones or iPod Touches already know, the answer to this question depends almost more on the applications (or ‘apps’) that one decides to put on the device, than the capabilities of the device on its own.
1) Collect
Students, faculty and other researchers need to be able to collect information (and hopefully, search and organize it, too). Some apps (such as Good Reader) will allow you to search the web for PDFs, and download those to your iPad. Others, like Evernote, provide something of a ‘backdoor’ for accessing files that otherwise might be difficult to load onto the iPad. Evernote, by the way, is pretty nice on the iPad (screenshot below). You can upload images to it, record voice messages (up to 20 minutes), review and search all of your notes, etc.
Everything else must be purchased of course (via iTunes, AppStore, the new “iBooks” store, or with in-app 3rd party purchases), or viewed via streaming connection (for example, the Netflix app provides access to anything in Netflix’s streaming library, provided you have a Netflix account).
2) Consume
Text
This is the easy part. The iPad shines as a consumption device. Most people will find the iPad an easy device to read on, even more so with its hours and hours of battery life (reportedly 10-12), slick screen, adjustable fonts and sizes, etc. But – if you’re looking to do anything beyond casual reading – you’re going to be a bit disappointed. Annotation is limited – at least in most of the apps available now.
For example: you can bookmark in iBooks and even add notes in the Kindle app – but you can’t pull those notes out of the applications into say, a word processing program or blog post. The best workaround I found was highlighting text and using the built-in screen-capture trick (hold down the top button and hit the ‘home’ button at the same time – this sends a screenshot of the iPad to your Photo Album). I then uploaded the screen-captured pages to Evernote, and let Evernote work some text-recognition magic on them.
Ahh…Winnie the Pooh. The iBook app provides a free copy of Pooh, which demonstrates the clear advantage of the iPad over most of the current crop of eReaders – color.
Here’s the extent of your annotation options. Highlighting (above) and a nice little bookmarks page (below).
Images
Just like an iPhone, photos and images can be endlessly collected and viewed on the iPad. I have close to 2000 images saved on my iPhone, and I don’t really see the reason to delete any of them. I save images from the web, from my camera, etc. With the iPad, since it doesn’t have a built-in camera, you’re more likely to be saving images from websites, screen-captures and any images you decide to sync to the device from the computer you use to host iTunes. Two small sore points in terms of images: 1 – I’m sure Apple is working on this, but a simple version of iPhoto would be superb for this device (there’s already a decent Photoshop app for the iPhone that works pretty well for quick photo touch ups) and 2 – why, oh why, can’t you use the photo album to manage and create ahem…photo albums? It seems like the only way to do this is to sync photo albums from the host computer first.
Video
YouTube, video podcasts, stored/purchased videos, etc are all standard on the iPad. You also get the option to download other apps (like the ABC app) that stream network content to your device. The big story is Netflix streaming – but this will cost you $9/mo…which isn’t bad for home use – but for academic purposes, there’s absolutely no guarantee that the content that’s available for streaming on Netflix today will be there by the time a prof would go to show it in class (or ask students to watch it).
Web
Apple’s browser – Safari – is built-in of course. It’s actually better for accessing websites than many of the apps developed for doing this. For example, there’s an iPad-specific ‘Editor’s Choice’ app from the New York Times. This is a decent app – but you can just as easily use Safari to read the NYT on the web in its entirety. Apps like the USA Today app or the AP app seem to be pushing things a bit more – coming up with different ways to incorporate interactivity, or allow users to search for content.
NYT’s Editor’s Choice app: yawn.
USA Today uses stacks and ‘pop-up’ content. Better…
My main beef with web-consuming, at least through apps, is that sharing is limited. Sure, there’s nearly always a ‘send an email, send a Tweet’ set of options next to news stories – but what if you want to follow a particular feed for the several months or years? I know this an ‘advanced’ sort of issue – but for a growing set of serious researchers, who are still discovering how to tame the web for research purposes, it seems a bit premature to limit them to emailing and tweeting links. Again – I realize the iPad isn’t really targeted at the research/academic community – but Apple could at least allow us to add some extra functions into Safari (incorporate an Evernote plugin, or a delicious plugin…or Zotero) anything to extend it a bit for those who might want to take their casual web-browsing into the research zone.
NOTE: one other quick trick, for those who don’t know – if you’re listening to music using the ‘iPod’ app – you can minimize and do other things (browse the web, read your email etc). If you want to change the track or volume – double tap the Home button, and a little set of controls will pop up.
3) Write and Create
Everyone should try Apple’s answer to MS Word – Pages app – twice. The first time, you’ll probably hate it. The second time, you’ll hate it a bit less – maybe even appreciate it a bit. Some of this depends on how you respond to the built-in virtual keyboard. In all honesty, I think I could get used to it – but right now – I type faster on my iPhone with my thumbs.
Back to Pages – you can create a decent little document using the app (although – it took me ten minutes to figure out where the fonts where…intuitive…really?). It’s fairly template driven. Along with Keynote (Apple’s PPT) and Numbers (Apple’s Excel), you get a decent little suite of tools – but they’re all so limited. Here’s two things to keep in mind when exploring them:
1- try turning the iPad vertically or horizontally. More features reveal themselves when the iPad is oriented vertically. Horizontal orientation seems to be reserved for typing on the wider keyboard, or previewing presentations.
Pages with a largish keyboard…horizontal orientation.
Oh! There’s the options! Pages oriented vertically…
2- don’t forget to try using more than one finger for things. Apple is trying to pioneer the use of multiple gestures and fingers on this device – and their apps tend to show it off the best. Here’s an example – open a Pages document and drop a photo or shape onto the document. Right away you realize that you can ‘pinch’ the image to resize it with two fingers. People are already starting to get used to this given the iPhone’s ubiquity. Now – hold one finger down on the image and drag a circle with your other finger (like using a compass) – the image will rotate. Feel the warm sensation of giddy techno-magic wash over you. Enjoy it – that won’t impress you much when every device does that in a year or so.
4) Communicate/Collaborate
Well…there’s a nice AIM client, the Mail.app, and Twitter apps galore. Skype (for iPhone) can be loaded onto the iPad – its small (and ugly when you zoom into it – since it was developed for a much smaller screen), but its usable.
Skype on the iPad – look! It’s like a little iPhone in there!
Tweetdeck’s iPad app has a neat feature for browsing linked websites within the app. Again, the trick is to turn the iPad vertically – it only works in that orientation for some reason.
I didn’t get a chance to test the Mail and Calendar apps with my Exchange or Google accounts. If I had the device for a week, I’d definitely try it and put it through its paces.
5) Give Presentations
We also use technology to present to groups or classes. The iPad – like the iPhone and iPod touch – DOES NOT automatically display everything you’re doing on the screen. I’m sure they hear it all the time – but – Apple should really, really consider allowing the iPad (and iPhone) project independently of apps. Especially the iPad. It would become the holy grail of flexible classrooms everywhere – a little tablet able to project maps, video, the web, etc.
But back to (present) reality: the iPad only projects from certain apps – and even then only certain content:
- The video player will project er…video
- The YouTube app will project the YouTube clip you’re playing
- The Photos app will project slideshows. That’s only slideshows – if you just want to project a still image, you’re going to have to figure out how to pause that slideshow
- The Keynote app will project your presentation. It also does a neat trick – it allows you to use your finger as a ‘laser pointer’ on the iPad as its projecting. You can also jump to different slides…but that’s about it. Once you leave the presentation, your projection will go dark.
Nothing else I tested would project – that includes Safari – for those thinking they’d give web tours or project something like Blackboard with this device. Let’s hope future app development provides some additional ways to share content in a classroom setting – be it through something like more collaborative real-time writing tools, or through improved means to project common content like websites.

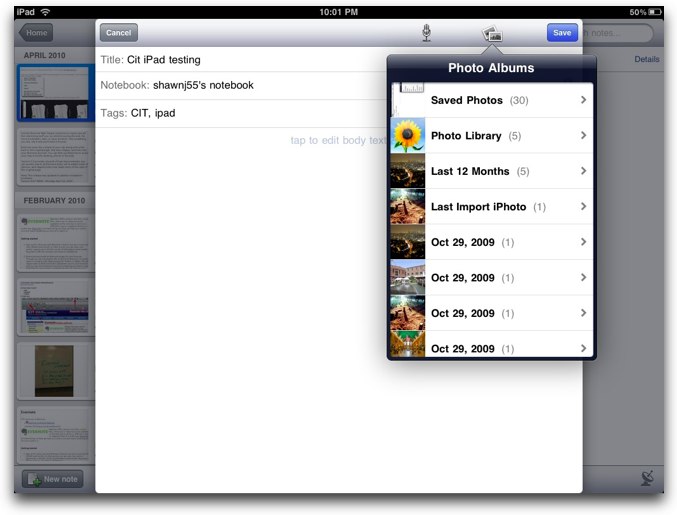
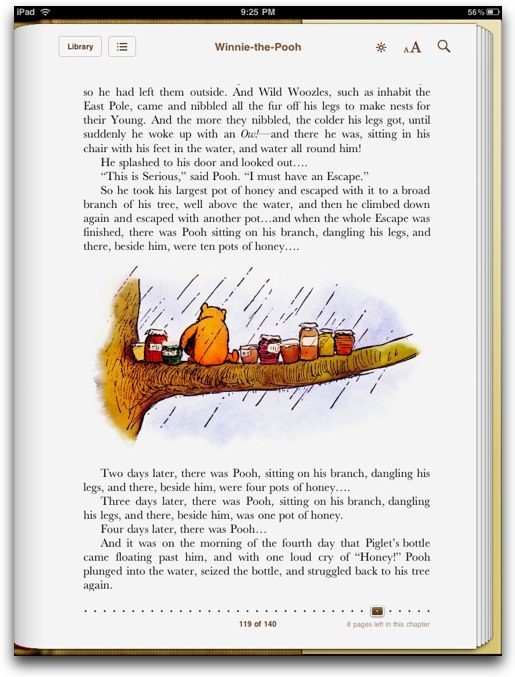
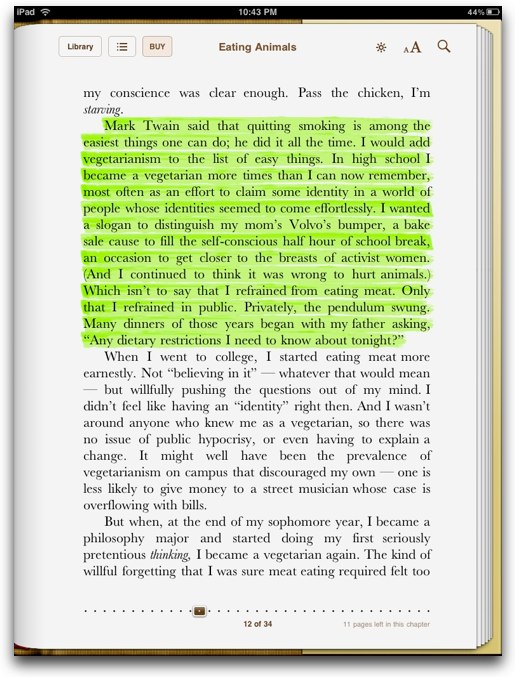
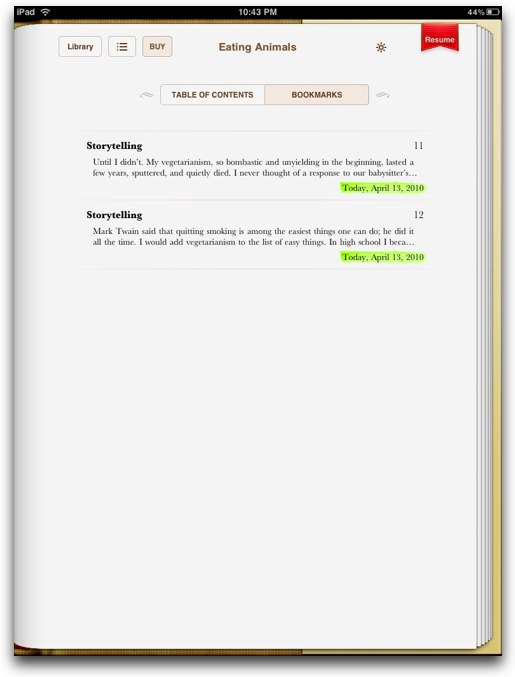
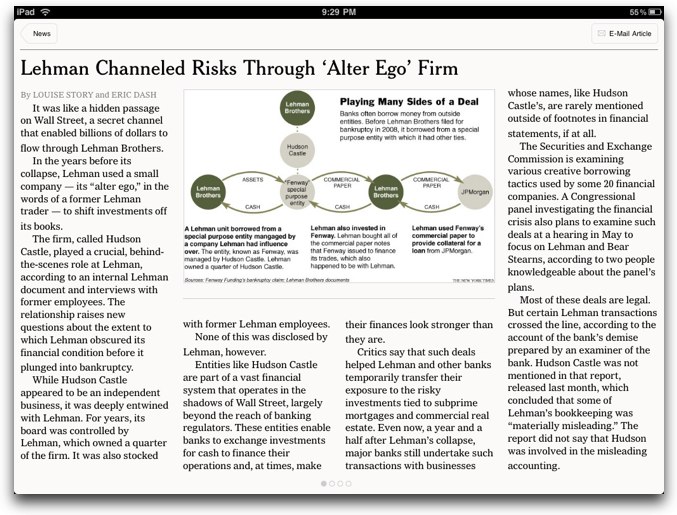

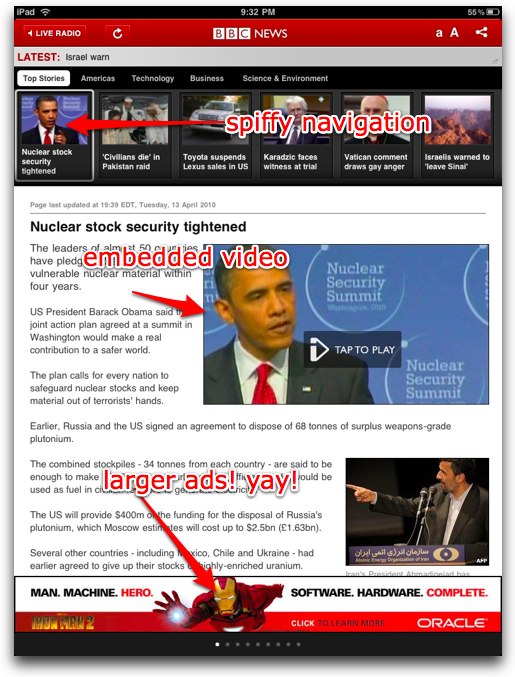
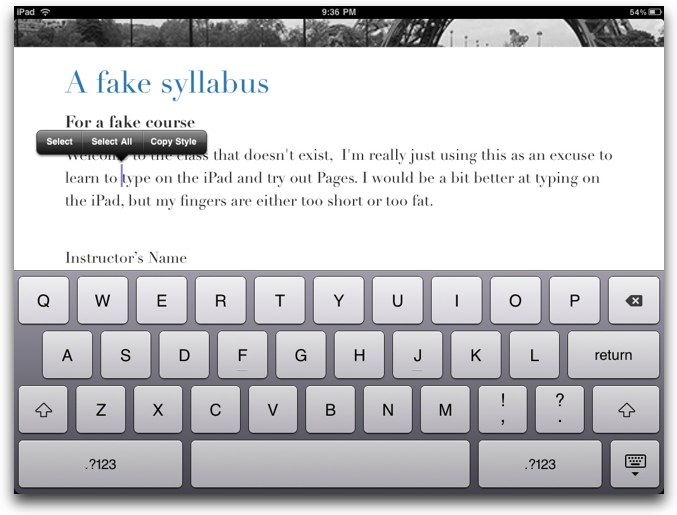

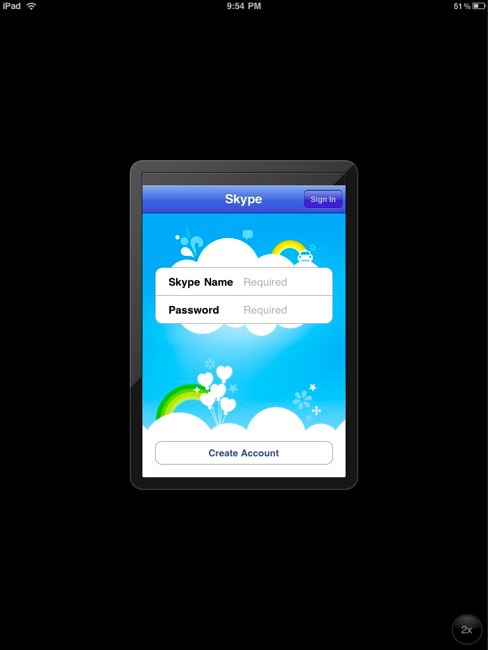
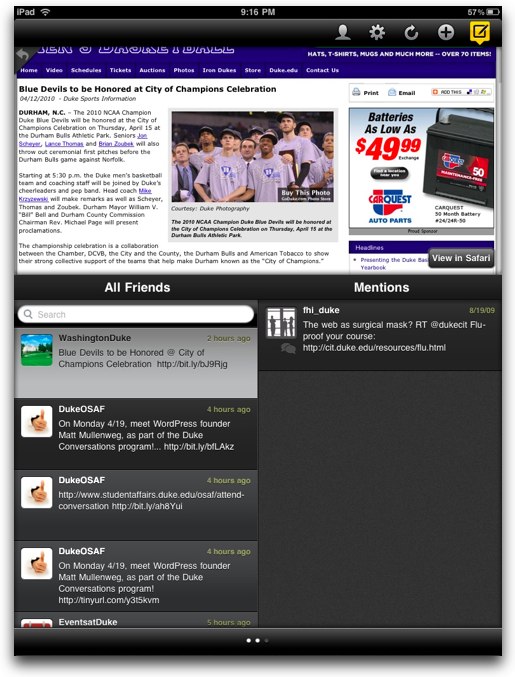

Pingback: Ipad Addendum « Itec 830
I haven’t had a chance to try it out yet, but I read in the Apple discussion area that “there is an app for that…”
Apparently, Expedition allows projection of much more than Keynote presentations and Photo Album slideshows.
Here is the link to the discussion: https://discussions.apple.com/thread.jspa?messageID=11591488�
Here is the link to the developer’s support site: https://www.funforcer.com/expedition/welcome.html
I’m hoping to experiment with it later today, along with another one I found in the App Store, Web2VGA. I’ll try to remember to post my results!
ea/